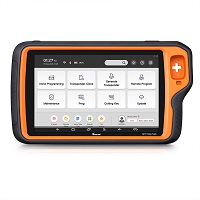FVDI2 ABRITES Commander for Mitsubishi
Top 5 Reasons to Get Mitsubishi FVDI 2:
1. Languages: English/ German/ Spanish/ French/ Portuguese/ Russian/ Italian/ Danish/ Czech/ Bulgarian/ Croatian/ Greek/ Hungarian/ Polish/ Romanian/ Slovenian/ Swedish/ Turkish/ Brazilian
2. Buy Mitsubishi software get Hyundai/Kia/Tag Key Tool software free
3. ABRITES Commander for Mitsubishi is a software intended for standard diagnostics and key programming for Mitsubishi vehicles.
4. Update: Before update, you need advise the FVDI ID first, we will check if the ID is in the update list which can be update by email, if not in the list, can not do it yourself. you need send back the multiplexer to us for updating. and you need pay for the shipping cost of it
5. Promotion: Buy this FVDI Commander, you also can get free 20 Digit Nissan Pin Code Calculator Software.
Note:
1. When use this 20 Digit Nissan Pin Code Calculator, you need connect the software dongle and FVDI host, and you must Close FVDI Software when use this calculator.
2. Support Windows XP system only.1. When use this 20 Digit Nissan Pin Code Calculator, you need connect the software dongle and FVDI host, and you must Close FVDI Software when use this calculator.
FVDI Commander Software Installation Video
More Techincal Support for FVDI
FVDI II Connection for Authorization:
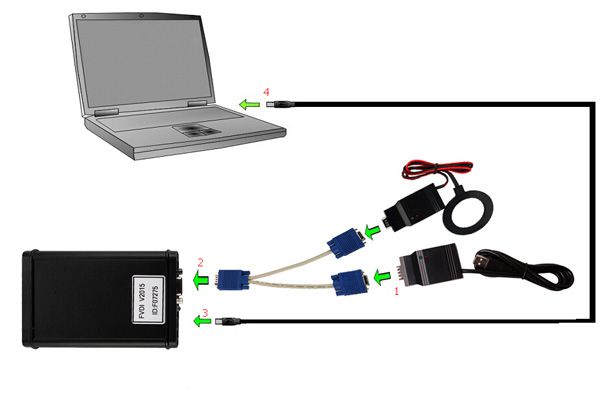
When obtaining authorization, please operate according to the following steps strictly:
Step 1. Connect the Softdog to FVDI. Do not connect Softdog to the computer, otherwise the green light of Softdog or red light will be on, and result in authorization failure.
Step 2. Use USB cable to connect FVDI and the computer, but do not connect FVDI to the car. Wait until FVDI green light flashing and Softdog red light on, then you will get authorization successfully. If FVDI red light on or Softdog green/red flashing, it shows abnormal, please repeat the above steps to connect again.
After get authorization for FVDI, follow the next steps to connect.
Step 1. Connect the Softdog to FVDI (Note: do not connect Softdog to the computer).
Step 2. Use USB cable to connect FVDI and the computer. Wait until FVDI green light flash and Softdog red light on, then connect Softdog USB cable to the computer. During the procedure, the Softdog red light keeps on (Note: do not connect FVDI to the car)
Step 3. Till the above 2 steps work well, connect FVDI to the car.












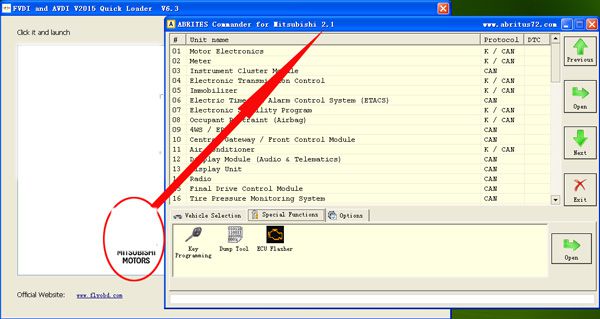



![[Full Version] V2022.12.1 KT200 ECU Programmer Master Version Support OBD BOOT BDM JTAG & ECU Maintenance/ DTC Code Removal With Free Damaos](/upload/pro/kt200-ecu-programmer-master-full-version-200.jpg)